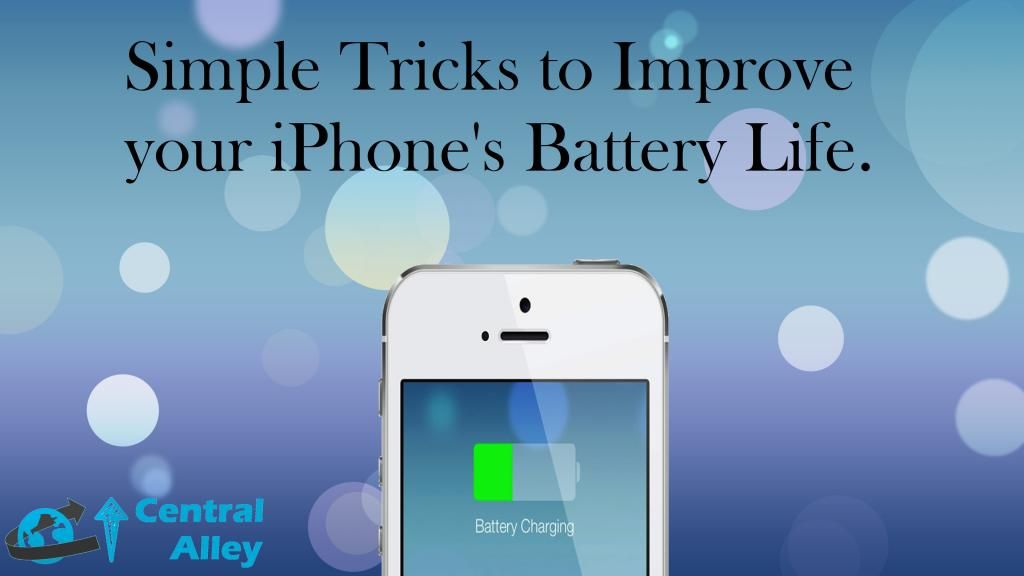 |
| Simple Tricks to Improve your iPhone's Battery Life. |
Want to improve your iPhone's
battery life? Sick of running out of juice around 8pm? Follow these tricks for
all-day iPhone battery life
What is the most essential technology to any smart phone?
It’s not the screen quality or size. It’s not the storage space or looks. It’s
the battery backup. Because without a good battery backup it doesn’t matter how
advanced your phone is, because if won’t work for too long. That’s the reason
why iPhone is the most awesome device in the world for the first half of the
day, and a great trouble for the latter.But I’ve started using a number of tricks to make my battery
life last longer.
These tricks will not only enhance you battery life, but
also improve the general performance of your much-loved iPhone. Most of the
tricks listed below are simple to put into practice and should.
Here are few Simple Tricks to Improve your iPhone's Battery Life.
Those Motion Effects. Stop them.
The parallax effect is the name given to the faintly moving
icons and notifications in iOS 7 when you move your iPhone. Apple fashioned the
parallax effect to give the flat icons some depth. On the other hand, as with
any process that requires movement, the graphic capabilities needed to do this suck
up battery life. In order to disable this effect go to Settings > General
> Accessibility > Reduce Motion > and toggle the switch to ON (green).
Disable the Dynamic Backgrounds.
An additional motion feature in iOS 7 is the dynamic
backgrounds. These are the wallpapers that have slight motion in them. They
look great, but that motion is sucking into your valuable battery life. It’s most
excellent to use a still image for your wallpaper. To do away with of the
dynamic images go to Settings > Wallpapers & Brightness > Choose a
New Wallpaper and select a wallpaper from the “Stills” selection.
Turn on the Auto-Brightness.
Increased screen brightness takes up a great amount of
battery life. This is because the added light required to light up your screen
requires a lot of energy, exhausting your battery faster. Screens commonly
require less light in darkness and more when it’s bright outside. To adjust your
iPhone’s brightness levels automatically go to Settings > Wallpapers &
Brightness > and toggle the Auto-Brightness switch to ON (green).
Or Reduce the Screen Brightness Manually.
Turn Off the Bluetooth.
The most recent iPhones have Bluetooth 4.0, also known as
Bluetooth Low Energy, or BLE. And while BLE uses a lot less power than previous
versions of Bluetooth it still takes up power unnecessarily when you leave it
on and don’t plan on connecting to any Bluetooth devices. To quickly switch
Bluetooth off simply bring up the Control Center. Click the Bluetooth button so
it turns black. This disables Bluetooth.
Turn Off Wi-Fi.
Wi-Fi is another connection tools we usually don’t need when
out. It’s more essential when we are in our home or office, as using Wi-Fi
doesn’t drain into our data plans. But keeping it enabled all the time means
our phones are frequently looking to join Wi-Fi networks as we roam across the
city or take a trip on the train. The result is low battery backup. To quickly
switch Wi-Fi off simply bring up the Control Center. Click the Wi-Fi button so
it turns black. This disables Wi-Fi.
Stop Background App Refresh.
Background App Refresh is a feature in iOS 7 that enable
apps to learn when you regularly check them. This allows the apps to calculate
when you'll next check them and sees them craving their servers right before
you do so they can pull the latest data and have it ready and waiting for you
when you open the app. It’s a really versatile feature with the exception that
it leads to draining your battery since these apps are running in the
background.
To disable Background App Refresh go to Settings >
General > Background App Refresh >
and toggle the switch to OFF (white) or toggle individual apps ON or
OFF.
Switch Off App Location Services.
Location Services allows apps to know where you using GPS coordinate
or Wi-Fi triangulation. This is helpful for a number of apps, but it sucks all
the battery power.
To save battery go to Settings > Privacy > Location
Services > and toggle the switch to OFF (white) to turn off all Location
Services (not recommended) or toggle individual apps access ON or OFF.
Turn Off System Location Services.
Just because you’ve tweaked every app access to Location
Services doesn’t mean you can’t get some further battery savings from disabling
the feature in other places. The core of iOS uses Location Services for many
other purposes and some of them are absolutely meaningless. You don’t need
them! So turn them off.
Settings > Privacy > Location Services > and scroll
down until you see System Services. Tap that and toggle the switches to OFF
(white) to disable individual system Location Services. I suggest disabling
Diagnostics & Usage and Location-Based iAds.
Turn Siri Off.
Siri is always functioning in the background as a default on
iOS 7. She’s just sat there waiting for you to speak to her meaning she’s
always using up a little amount of battery in the background. It’s not helpful,
particularly if you don’t use her, plus it isn’t hard to just turn her on by yourself.
You need to head into Settings > General > Siri and
then turn off the Raise To Speak feature. Now you can’t call her to get into
Siri but you can still do it with the home button.
There is an option to switch your iPhone battery to display
as a percentage in its place. It’ll facilitate you keep a proper eye on the
battery you’ve got left on your phone and know when to act with the tips above.


0 comments:
Post a Comment