The best Smartphone
has come a long way. Apple has changed their product into a gadget with the
best possible design and features. Have a look:
·
A7chip that has a
64-bit architecture.
·
A camera which is
better and faster.
·
Equipped with an Fingerprint
sensor that adds a new level to your Security.
·
Comes with a best
operating system that’s built and designed exclusively for 64 bit.
To say all of those
features make the iPhone a Smartphone that’s in advance of its time is an irony.
There’s absolutely no doubt, it leads the best Smartphone league. This is the
day. I’m uncovering few tips and tricks to raise up your iOS 7 and iPhone 5s experience to the
next level.
26 Tips for iOS 7 and iPhone 5s You Should Not Overlook.
26 Tips for iOS 7 and iPhone 5s You Should Not Overlook.
PHOTOGRAPHY.
Now you can share multiple
photos
Tip
#1 Tap multiple Photos to share them all at once with the help of iCloud
Photo Sharing.
Panorama
Tip #2 You
can easily shoot panorama photos in any direction you want. From left to right or right to left. All you
need to do is just tap the arrow to switch the direction.
Burst
Mode
Tip #3 You can capture multiple
shots of the action - for as long as you hold down the button – it clicks 10
photos per second. And real-time analysis suggests you the best photos of the bouquet.
FACETIME
Messages
Tip #4 Now you can view timestamps of your
messages just by touching & dragging message bubbles to the left.
Weather
Tip #5 You can view all your locations by
pinching to see a collapsed view. To rearrange locations, just drag them where
you want. You can swipe from right to left on a location to delete it.
FaceTime
audio
Tip
#6 You can make audio-only FaceTime calls.All you need to do is to tap
the phone icon in the FaceTime section, On your contact’s card.
SWIPE GESTURES
Delete a message in Mail
Tip #7 Merely swipe from right to left on messages
in your inbox to rapidly delete them.
Go back
in Mail
Tip #8 In order to go back, just swipe from left
to right from the edge of the screen.
Spotlight
search
Tip #9 To open Spotlight search, swipe down from
anywhere on the Home screen. Then just type in what you’re looking for to
rapidly find it on your iPhone.
SIRI
Tell Siri who is who
Tip #10 Tell Siri about your all the relationships,
such as “Jessie is my Mom” or “James is my Brother.” Then you can say “Text my
Mom” or “Call my Brother” and then Siri can do that for you.
Set
your locations
Tip #11 Enter your work and home addresses in your Contacts.
So that way, Siri can remind you to do stuffs when you arrive or leave at
either place.
You can
Even change the way Siri pronounces a name
Tip #12 If Siri mispronounces a name, just say
“that’s not how you pronounce that.” Siri will request you for the accurate
pronunciation, then say the name back to you 3 different ways so you can choose
the one which is more accurate.
CALENDAR
New views in Calendar
Tip #
13 View
your calendar by list, day, or month. change to landscape view to see full 5
days.
Swipe
gestures
Tip #14 Tap the month name in the left corner to
change to month or year views. In Day view, you are able to swipe the week bar
at the top to jump to days in the previous or next week.
Search
for specific events
Tip #15 You can also tap the search icon for a list
view of every event in your calendar.
MUSIC
Create playlists
Tip #16 In the Music app, Click on Playlists, then
click Add Playlist and give it a name. Now tap any song or video to add it to
the playlist. You can add entire albums, or all songs, or individual
songs, or even by an artist.
Create
radio stations
Tip #17 In order to create a station in
iTunes Radio, Click the + icon beneath My Stations and look for an artist,
genre, or a song. Or decide from over 250 genre-focused or DJ-curated stations.
Edit
radio stations
Tip #18 Eliminate or add new stations to your My
Stations list by taping on Edit and the - symbol to delete stations or the +
symbol to add them.
Buy
songs from iTunes Radio
Tip #19 Tap Buy on a song that’s currently playing
or one in your History or Wish List, and it downloads immediately from iTunes
to your library.
Musical
landscape
Tip #
20 While
browsing your music album, switching to landscape view displays a mosaic of
your album covers. Swipe to scroll, pinch to zoom in and out, and click to
play.
MAIL
Insert a photo or video
Tip #21 When you’re composing an email, touch and
hold in the message to see the “Select, Select All” menu. Click the arrow and
select “Insert Photo or Video.” Now you can select a photo or video to attach
from your Camera Roll, albums, or shared streams.
Keep
your inbox clean
Tip #22 You can delete or move messages in batches.
From your inbox, tap Edit, select the messages you want to organize, then tap
Trash or Move.
Get
back to your draft
Tip #23 Touch and hold the Compose button to switch
to your list of saved message drafts.
SAFARI
Single
sign in
Tip #24 Sign in once under Settings, and you can
tweet or update your Facebook status directly from Safari, Photos, Camera, and
Maps. Or ask Siri to do it for you.
Manage
open Safari pages
Tip #25 Drag and drop to rearrange your tabs. To
close tabs, tap the X or just swipe them off the screen.
Create
web clips
Tip #26 Quickly visit your favorite websites by
creating web clips for them on your Home screen. Visit the site and tap the
Share button. Then select “Add to Home Screen.”


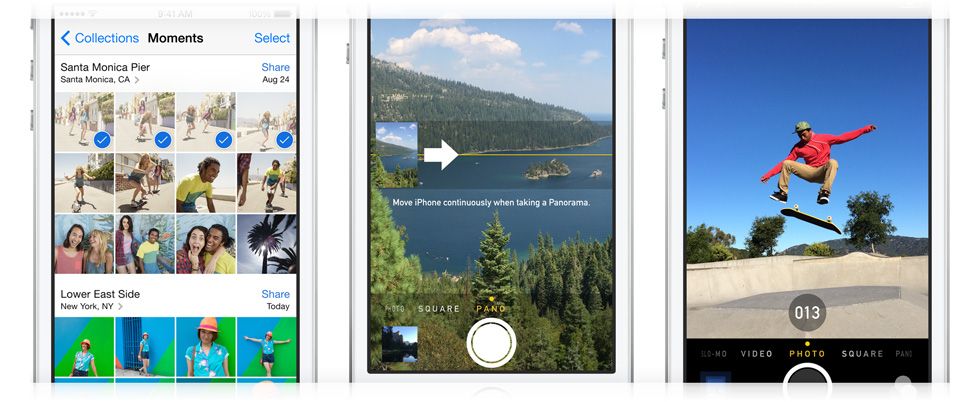
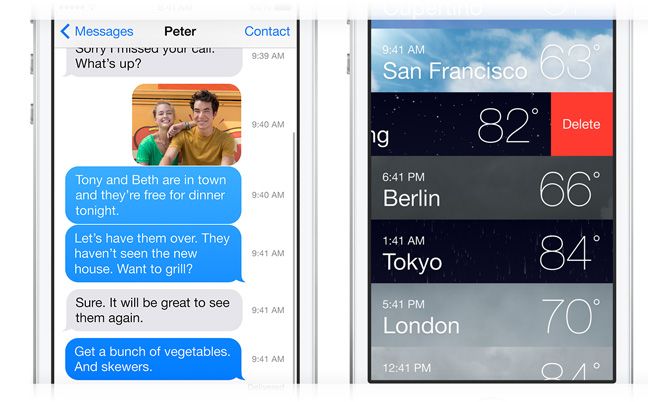
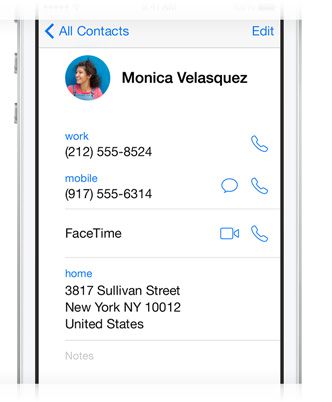
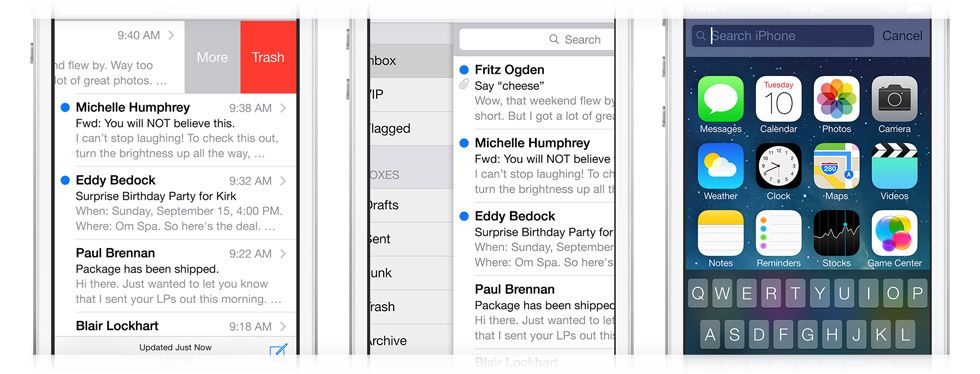
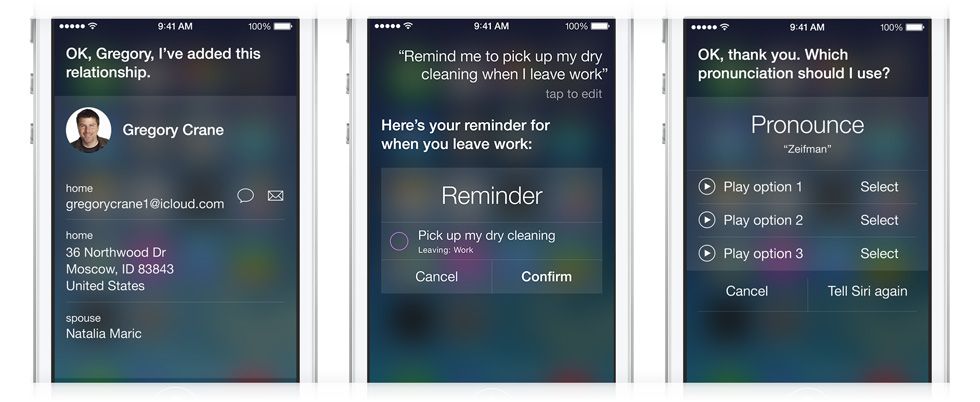
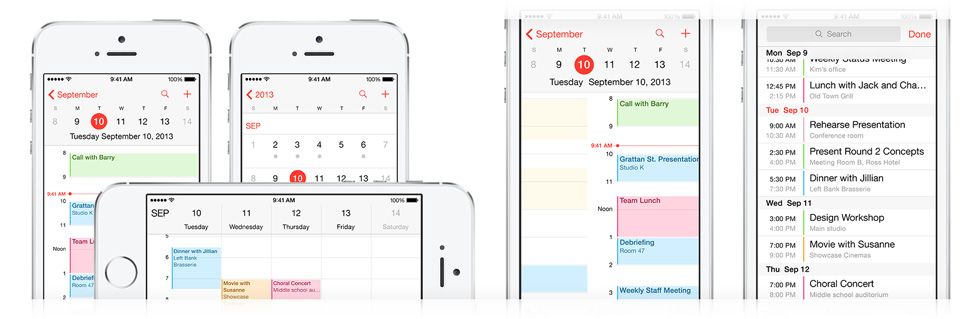
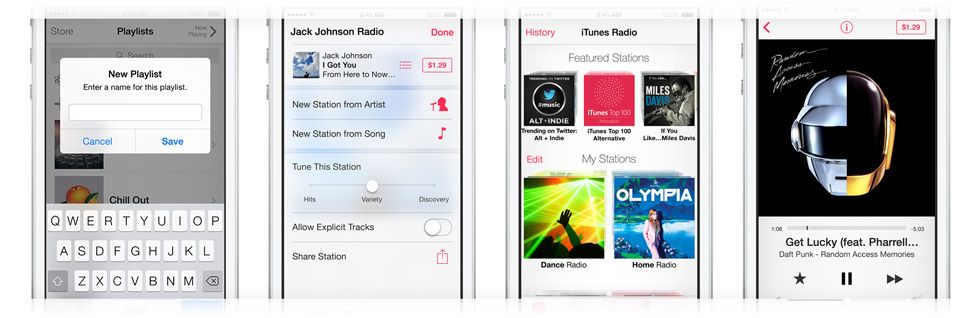
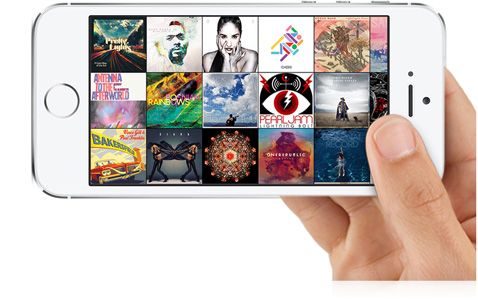
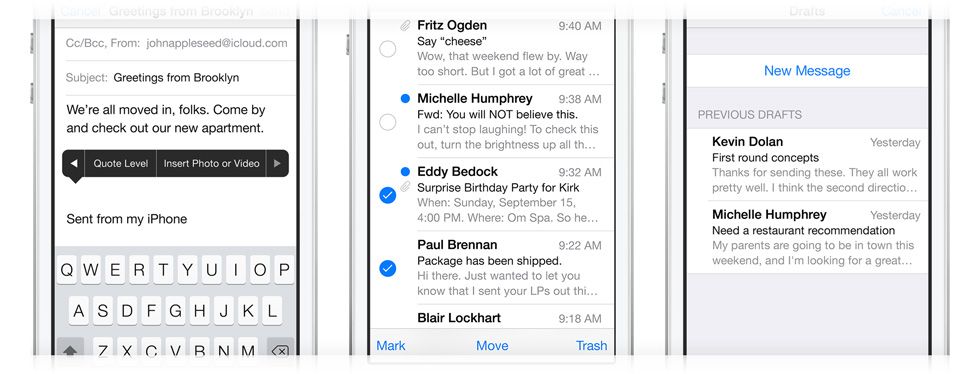


0 comments:
Post a Comment